Tech Support
As with all online platforms, it’s possible that you may encounter technical problems. We’re standing by 8:30 am – 5 pm AST Monday to Friday to help with any issues that are related to services we provide at Graphcom Group.
WHOM TO CONTACT: GRAPHCOM GROUP VS. SERVICE PROVIDER
It’s important to note, however, that some technical issues can only be remedied by the provider of the service and not the web department at Graphcom Group. Those providers may include your email and Internet service (i.e. Alliant, Eastlink, etc.), and the staff working their help desks will be able to help you with any of these issues.
QUICK FIXES TO COMMON ISSUES
Typically, many problems will be sorted by either rebooting or refreshing your computer, using a different search engine (i.e. Google Chrome, Safari, Explorer, etc.) or allowing your server enough time to correct the issue.
TROUBLE SENDING/RECEIVING EMAIL
If you are having trouble sending or receiving emails, you may be exceeding your server space. To check whether or not this is the case, access your webmail as illustrated in the screen shots below. If this is the problem, you will need to clear the server and empty your trash.
1. Browse to www.graphcom.ca/webmail OR your website’s address with “/webmail” added to the end.You will be asked for your email address and password. If you don’t remember your password, it will need to be reset. It’s at this point only that the web department at Graphcom Group has the access to help you with this process. Contact us at 902-892-0029 for assistance in resetting your password. You will then also need to change the password in your desktop application (i.e. Outlook, etc.).

2. Choose from the webmail options provided. SquirrelMail is recommended.

3. Once in, select all emails you don’t need in webmail and move them to your Trash. Unless webmail (the system you’ve just accessed) is your only source for email (i.e. If you don’t have Gmail, Hotmail, Yahoo, Outlook, etc.) you should be able to delete all messages here. Doing this will not delete email from your mail system (Gmail, Hotmail, etc.), so you will not lose messages. Now logout.
4. Log in again and purge the Trash.
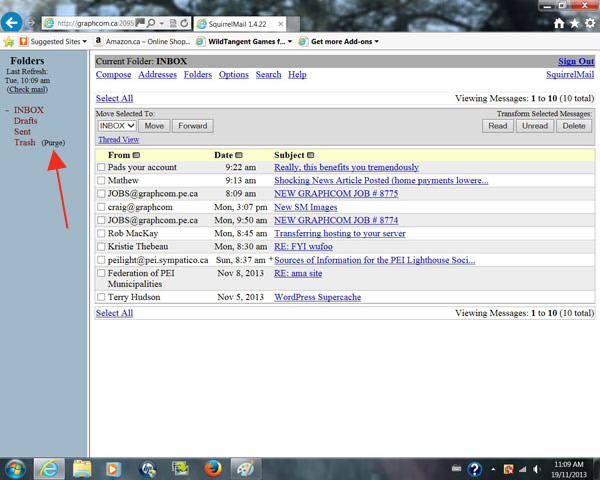
AFTER EMPTYING THE TRASH
Once you’ve emptied the Trash, check your email settings to prevent the server from exceeding its limit again.
For Mac Users
1. Click “Mail”.
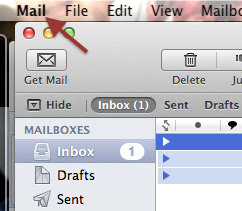
2. Click “Preferences”.

3. Click “Accounts”.

4. Click “Advanced”.

5. Select server-clearing preferences.
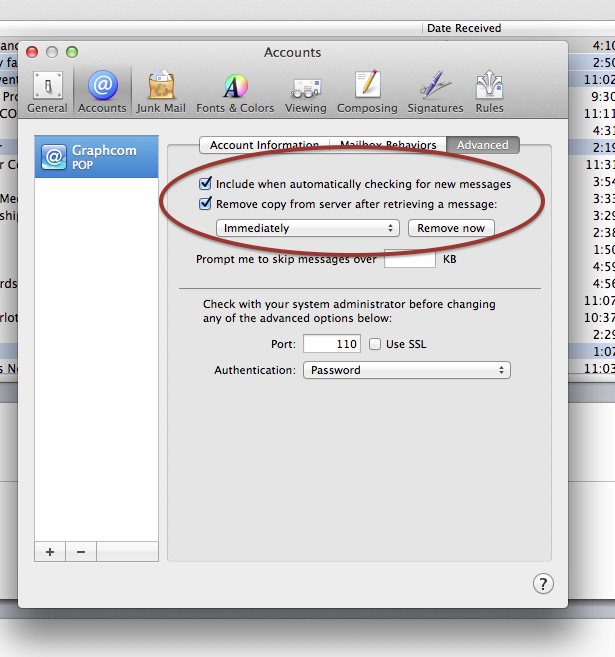
FOR PC (OUTLOOK) USERS
1. In your Inbox, access “Tools”, then “Account Settings”.

2. Select email account followed by the “Change” option.
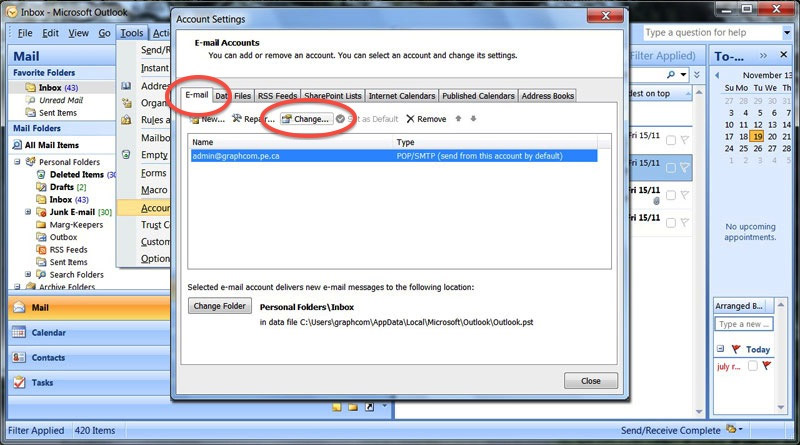
3. In “Internet E-mail settings” select “Outgoing Server”.
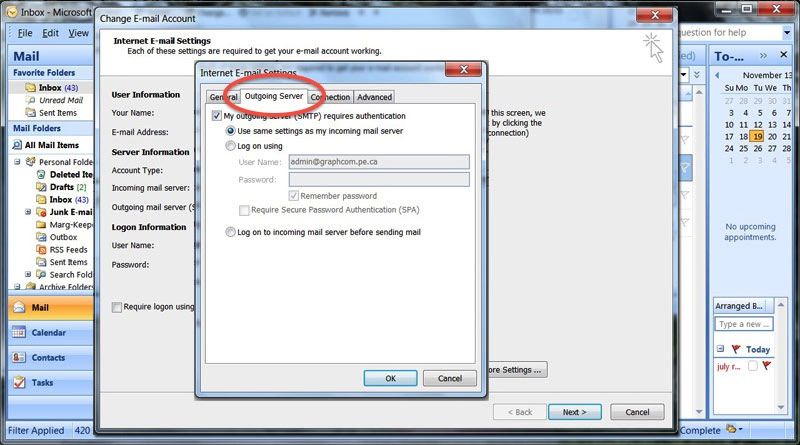
4. Set your preference in the “Delivery” section.
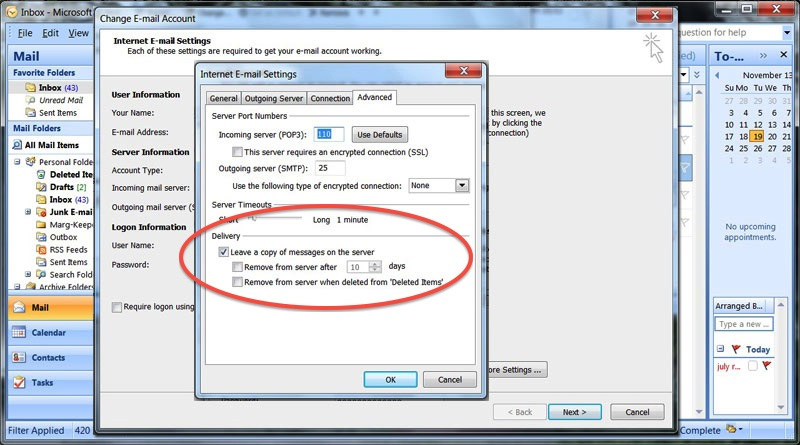
If you are experiencing problems that you feel are within Graphcom Group’s administration,
please contact us at 1-(902)-892-0029.